Most of us will be familiar with copying and pasting, especially if you use Microsoft Word regularly. It’s a big timesaver if you want to move text from one document to another, or if you see text online and want to put it into a Word document. The quickest way to do it is by pressing Ctrl+C to copy, and Ctrl+V to paste.
When copy and pasting from online though, do you ever see this box appear on the screen?
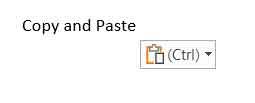
The ‘Ctrl’ box you see is the dropdown for Paste Options. It allows you to quickly change the formatting of the text, or there’s even an option to ‘Copy More from this Webpage’, which allows you to bring more text in from the site you were using if you have it open in a side panel.
The feature is supposed to be helpful, and I’m sure it is for many users. For me though, this little box is just irritating. It’s like a wasp flying around your document, getting in the way of words and asking to be swatted.
There’s a simple way to get rid of it though. Here’s how to do it:
1. Go to ‘File’ in the top left corner of Word
2. Click ‘Options’. Depending on the version of Word you’re using, you might have to click ‘More…’ to see Options
3. From the menu on the left, select ‘Advanced’
4. Look below the heading ‘Cut, copy and paste’ and you should see the option to ‘Show Paste Options button when content is pasted’. Untick the box here
That should be the last you see of the Ctrl box, but if you do ever want to use Paste Options, you can right-click on your document while you have text in the Clipboard, and you’ll see it’s one of the options available.
There are many features on Microsoft software that are useful, while others are just annoying. Rather than stew in your own juices over the ones that wind you up, always have a quick look online and you’ll often find they can be quickly disabled just by following a few instructions.
- How to find a circular reference on Excel - May 23, 2024
- Five life skills learned from internet marketing - January 3, 2024
- How artificial intelligence can (and can’t) help you write content - September 29, 2023





thanks, one less distraction to deal with, I do miss Open Office
Thanks John Murray!
Many thanks for this useful tip!
Thank you!
you can also just hit the escape key to make it go away whenever it appears, if you don’t want to turn it off completely